Introduction to data capture
In Flowfinity, 'data capture' refers to any information that individuals in an organization input to the system on mobile forms or through their computer web browser. We try to give you lots of options to make data capture efficient, understandable and reliable.
Using Flowfinity's point-and-click App Editor, you can design forms for people to input any kind of information you need them to report, for example answers to inspection questions, details of work they've completed, quantities of parts used or orders for products.
Data fields are added in the Form section of the App Editor. There are over 30 field types to choose from, such as pictures and sound recordings, written descriptions, and attachments. Once the application is published, data fields are stored in database tables that are automatically generated and maintained by Flowfinity software.
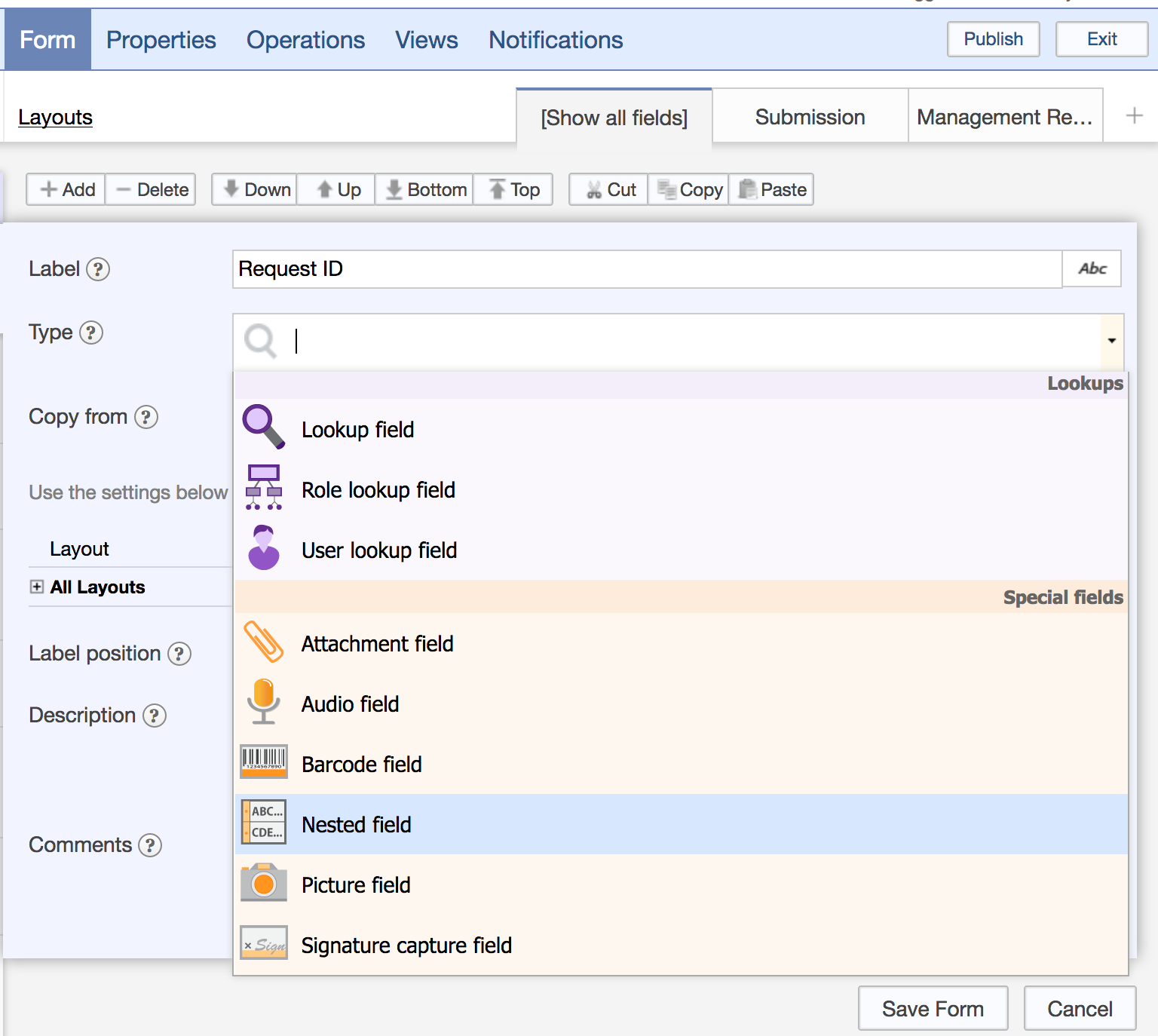
Capturing data on mobile devices can be completed while offline without network coverage. In addition to entering data offline, you can also pull up data and access records while offline, since the app can be configured to cache the most up-to-date data on the device while you have network connectivity.
Here is a list of all the fields types available for data collection in Flowfinity:
| Field Type | Description |
| Address | Store a mailing address |
| Attachment | Upload and store file attachments from your device or the web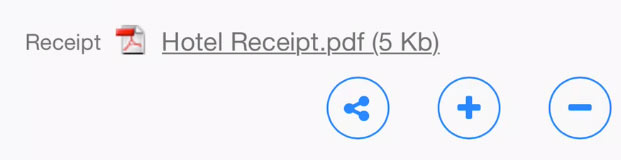 |
| Audio | Record audio in the foreground or background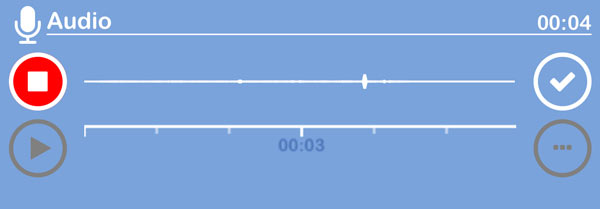 |
| Barcode | Scan barcode fields using the device camera |
| Checkboxes | Perform multiple-choice selection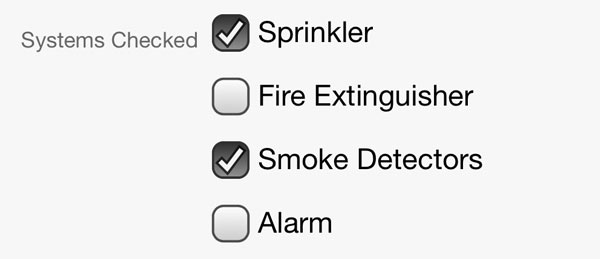 |
| Copy Value | Copy the value of another field or system variable in read-only format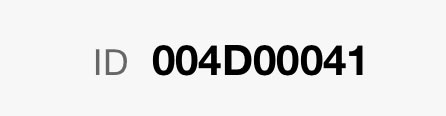 |
| Date | Capture or store dates using calendar selection |
| Date/Time | Capture or store a date and time stamp |
| Dropdown | Select an item from a dropdown menu |
| Dropdown hierarchy | Create a dropdown menu with several levels that depend on what was selected previously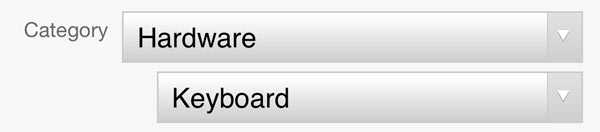 |
Store an email | |
| Input | Store a text value with the option to specify a format mask for the user |
| Location | Enter or capture GPS locations and launch maps |
| Lookup | Look up and select data stored in another application, such as customer or parts lists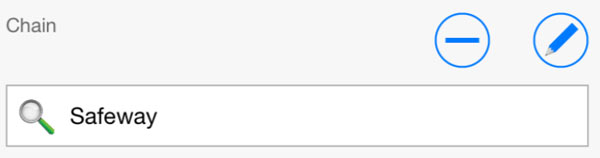 |
| Memo | Enter multi-line text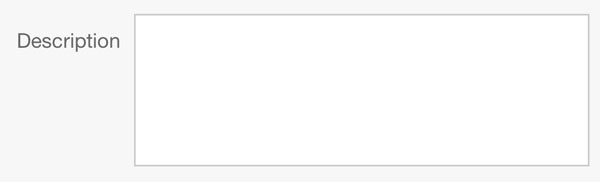 |
| Money | Enter numeric values formatted as money |
| Numeric | Enter numeric values |
| Password | Store password values that are masked from the user by asterisks * |
| Phone number | Enter text formatted as a phone number |
| Picture | Capture or upload photos with option to annotate and apply time stamps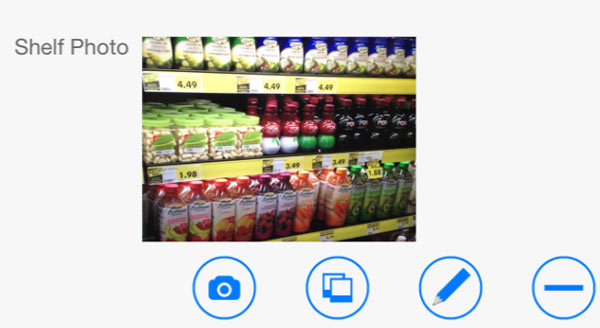 |
| Radio buttons | Select a single value from a predefined list of values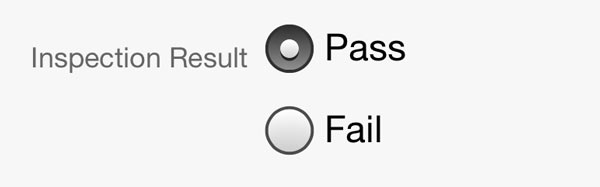 |
| Read-only text | Display read-only information to the user, where the data shown is stored in the database |
| Reverse numeric | Enter whole numeric values from right to left |
| Role lookup | Select one or more user roles (custom roles available in Enterprise Edition)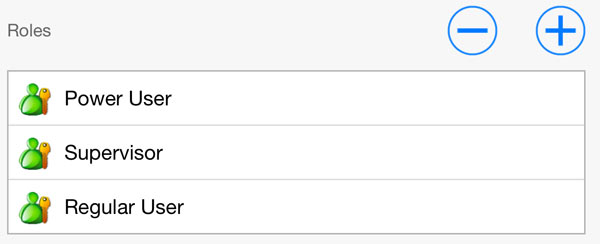 |
| Signature capture | Capture signatures (available on mobile devices only)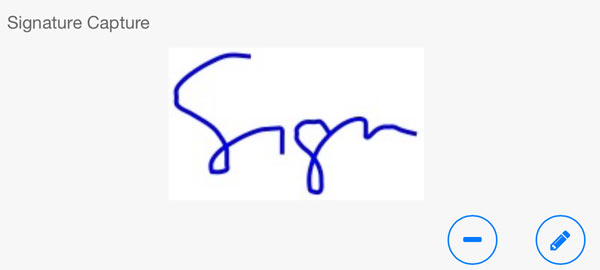 |
| Static comment | Display a read-only message to the user, where the message is not stored in the database |
| Static picture | Display a static, read-only picture in the form, such as a logo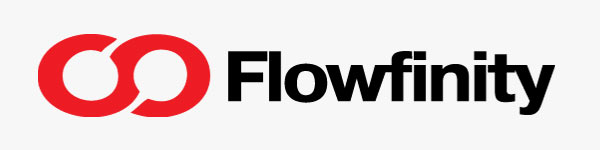 |
| Time | Capture time values |
| Timespan | Capture time elapsed in the format HH:MM |
| URL | Capture or store URL values that launch a web browser |
| User lookup | Select one or more users from your user list |
Nested Fields
Nested fields allow you to embed lists of items or sub-records in the main record, such as parts used on a job, line items to be approved, product SKUs on a sales order or rooms in a building inspection. For example, each line item on an expenses report might contain the date, description, amount, and picture of a receipt. You can allow users to add, edit, or delete items in the list dynamically, whether they are online or offline. Nested fields can be displayed as a grid (table view), a list, or a form within a form.
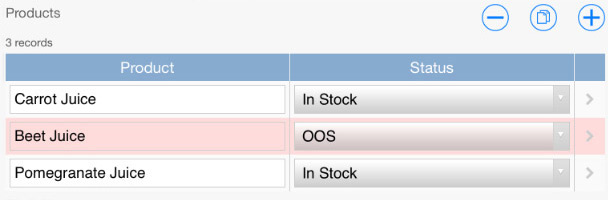
➤ You can see all of this in action here.