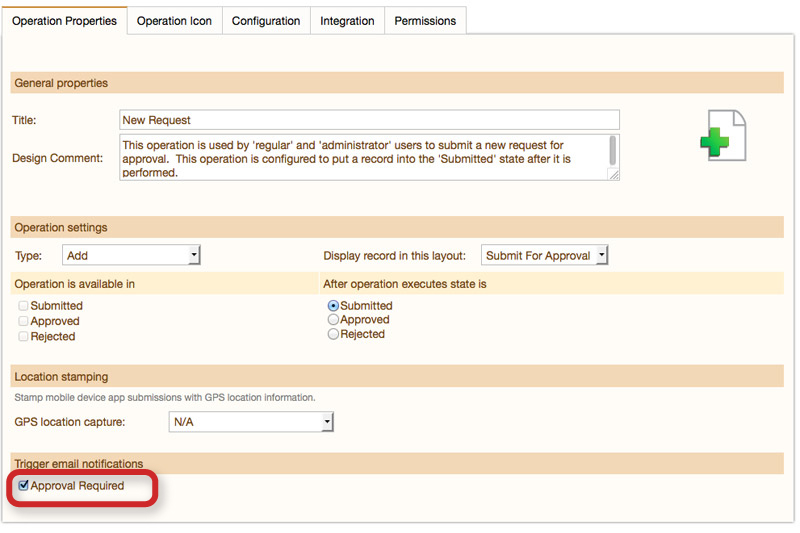Access records from email
Email notifications are often used as a way for users to be notified about new assignments or data changes. When receiving email on a mobile device with Flowfinity Actions installed, you can use deep linking to allow a user to click on a link within the email notification to edit the record within Flowfinity Actions.
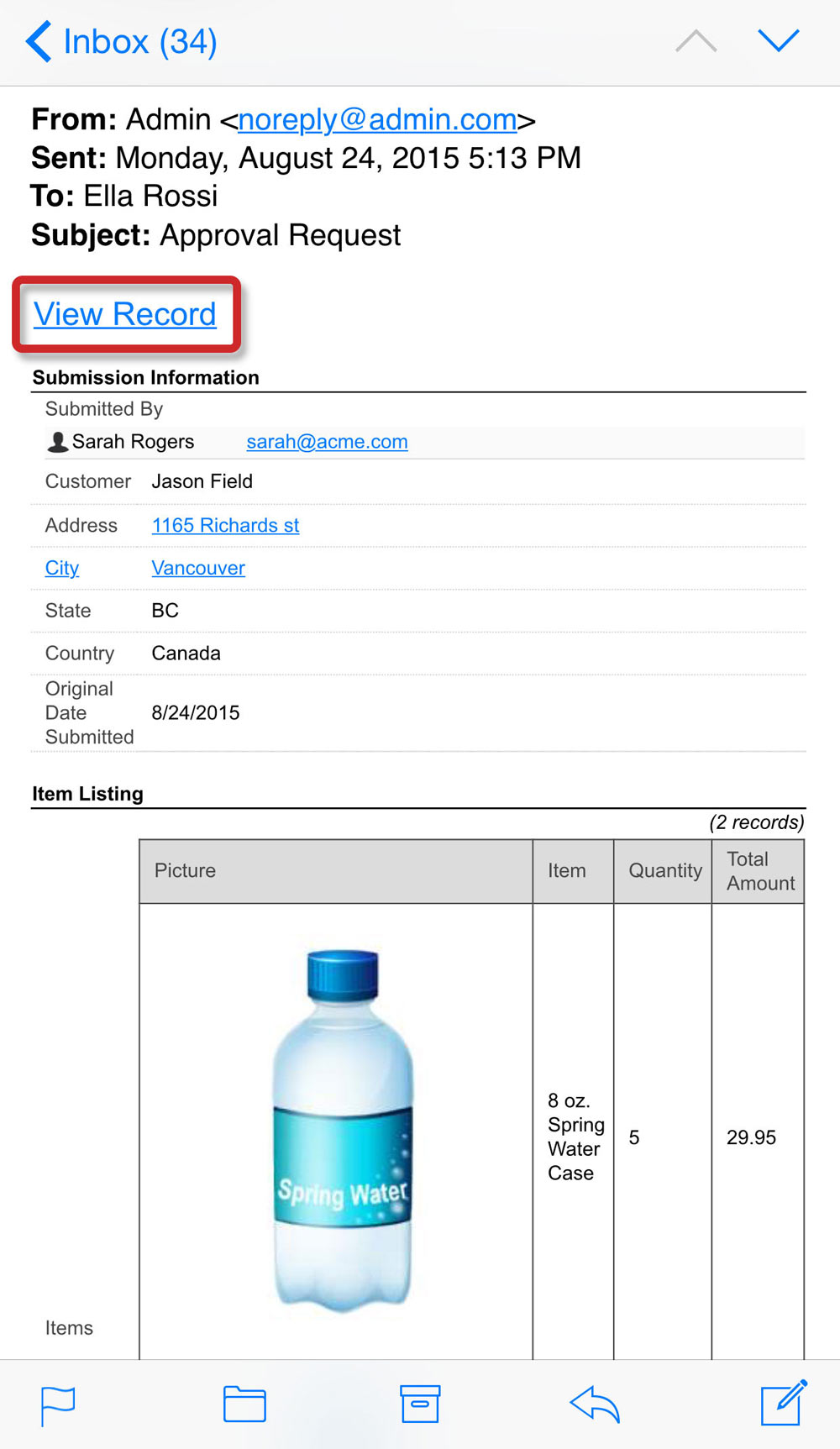
Example
A manager needs to approve items for her team in Flowfinity. When an approval item is submitted, Flowfinity sends out an email notification to the manager with a link to the item so that it can be accessed directly from email.
Instructions
- Customize your application (e.g., Approvals)
- In the Form section, click the Layouts link, then the 'Add Layout' button to add a new layout that will be used to show the manager the items for approval

-
Go to the Operations tab, and create a new 'View' type operation
- In the 'Integration' tab, click the checkbox to 'Enable deep linking URL invocation'
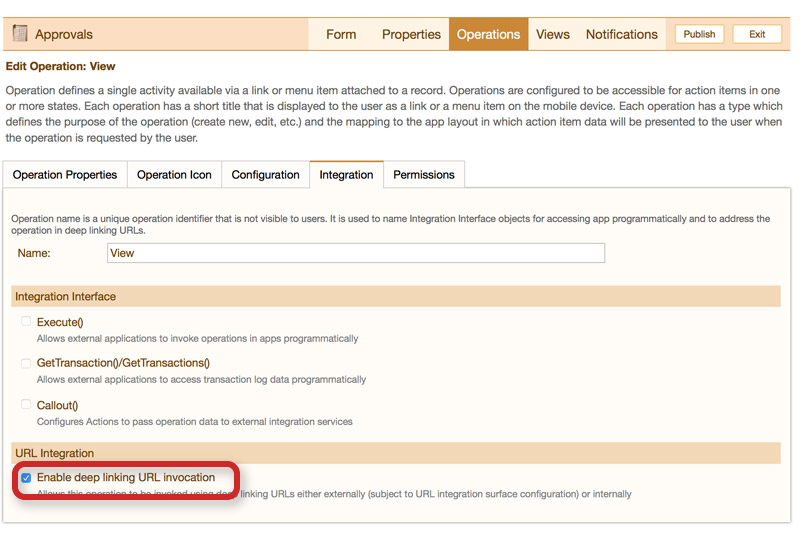
- Take note of the Name (e.g., 'View')
- Note the name of the layout under 'Operation settings,' which is 'Submit for Approval' in this example
- Save the operation

- In the 'Integration' tab, click the checkbox to 'Enable deep linking URL invocation'
-
Go to the Views tab, and create a new view called 'Record by ID'
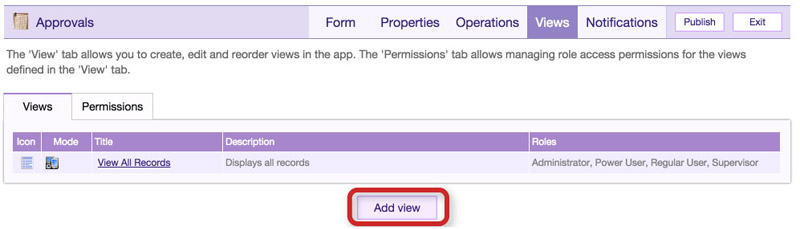

- In the Display Options tab, uncheck the box 'Make this view accessible in Activities menu' to hide it from users
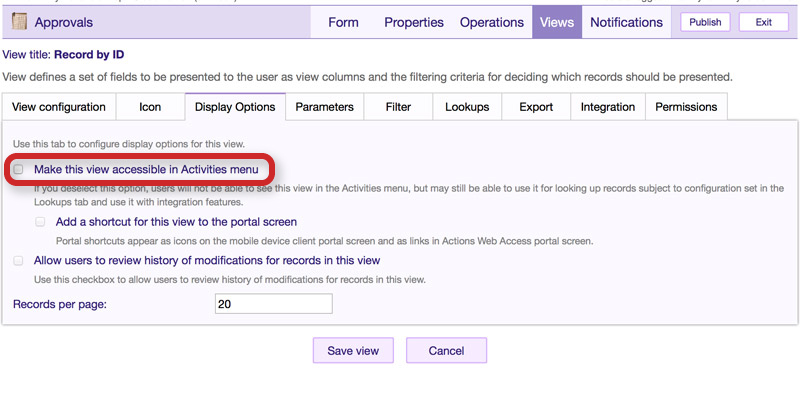
- In the Parameters tab, add a Parameter and label it 'RecordID'

-
In the Filter tab, click the 'Add condition' button, and set the condition to 'RecordID <parameter – input> Equals ID <system field>'
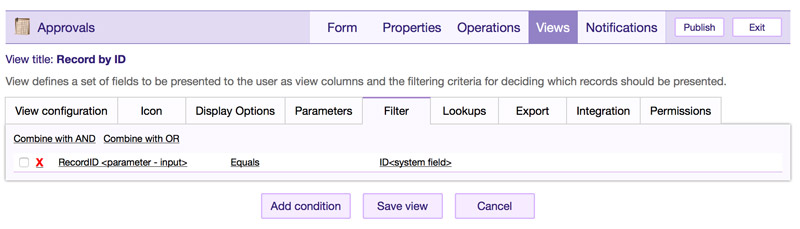
- Save the View
- In the Display Options tab, uncheck the box 'Make this view accessible in Activities menu' to hide it from users
-
Go to the Forms tab, and add a URL field
- Click the icon to the right of 'Field type' and select 'formula calculation' In the Filter tab, click the 'Add condition' button, and set the condition to "RecordID Equals ID "
- Set the Display value to 'View Record'
-
Enter the following formula: 'flow://Approvals/RecordbyID/' + recordid + '/View'
Please note: URLs that begin with 'flow://' will launch the Flowfinity mobile client. For web access on desktop or mobile devices, start with 'https://' instead. For universal deep links that detect whether the mobile client is installed, use https://redirect.flowfinity.com/#flow/<your server url>/ - Ensure that the field is visible and included in the 'Submit for Approval' layout used for the 'View' operation that you created in step 2

-
Go to the Notifications tab, and click the 'Add notification' button
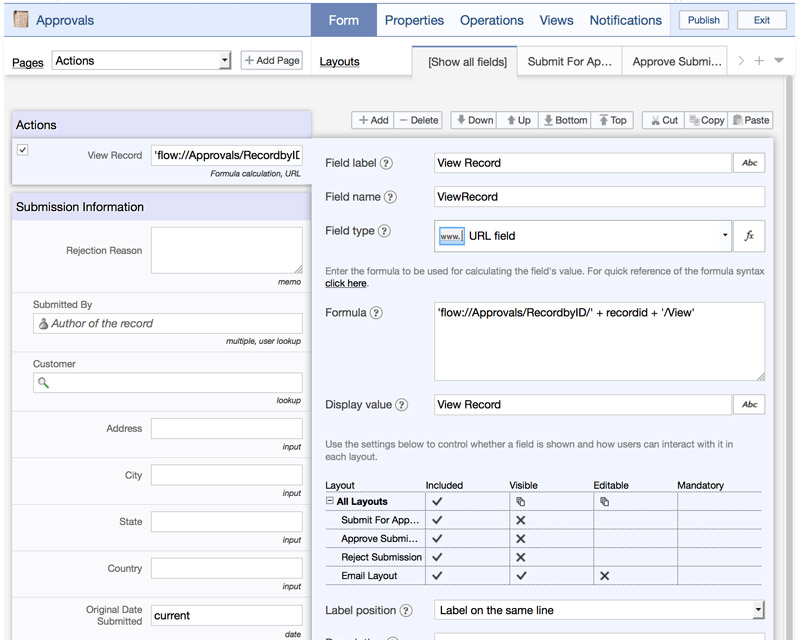
- Specify the Title (e.g., Approval Required)
- Specify the appropriate information for the email recipient, and who the email is from

- In the 'Message configuration' section, select 'From layout used by operation' from the 'Notification body' drop-down menu, which is the 'Submit for Approval' layout in this example
- Save the notification
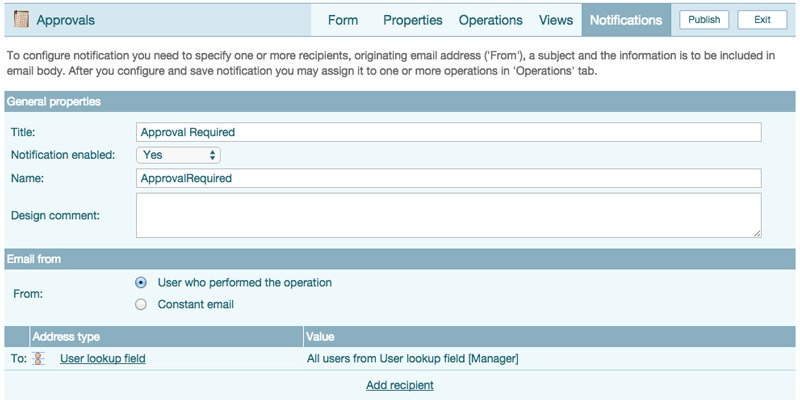
- In the Operations tab, edit the operation that will be used to submit the notification to the manager. In this example the operation is 'New Request'

- Under 'Trigger email notifications', check the notification that you created in step 6, 'Approval Required'