Send email notifications with PDFs
In Flowfinity, you can set up automatic email notifications to be sent from the field as soon as a user submits a form. In addition to sending email notifications with completed mobile form details, you can configure Flowfinity to attach a PDF summarizing the information.
Example
A technician records the information associated with a work order they are completing. Upon submitting the work order to the office, the customer gets an email instantly, with a PDF attachment of the work order details to keep for their own records.
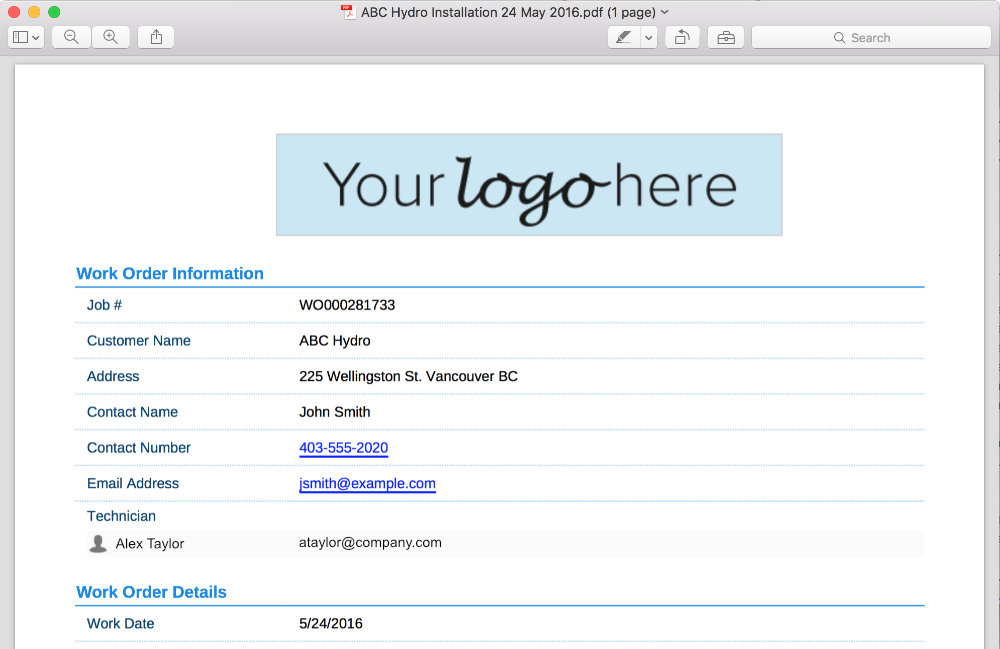
Instructions
- Customize the application.
- In the Form section, click on the '+' sign in the upper right corner to create a new layout.

- Provide an appropriate name for the layout (e.g. Send to Customer).
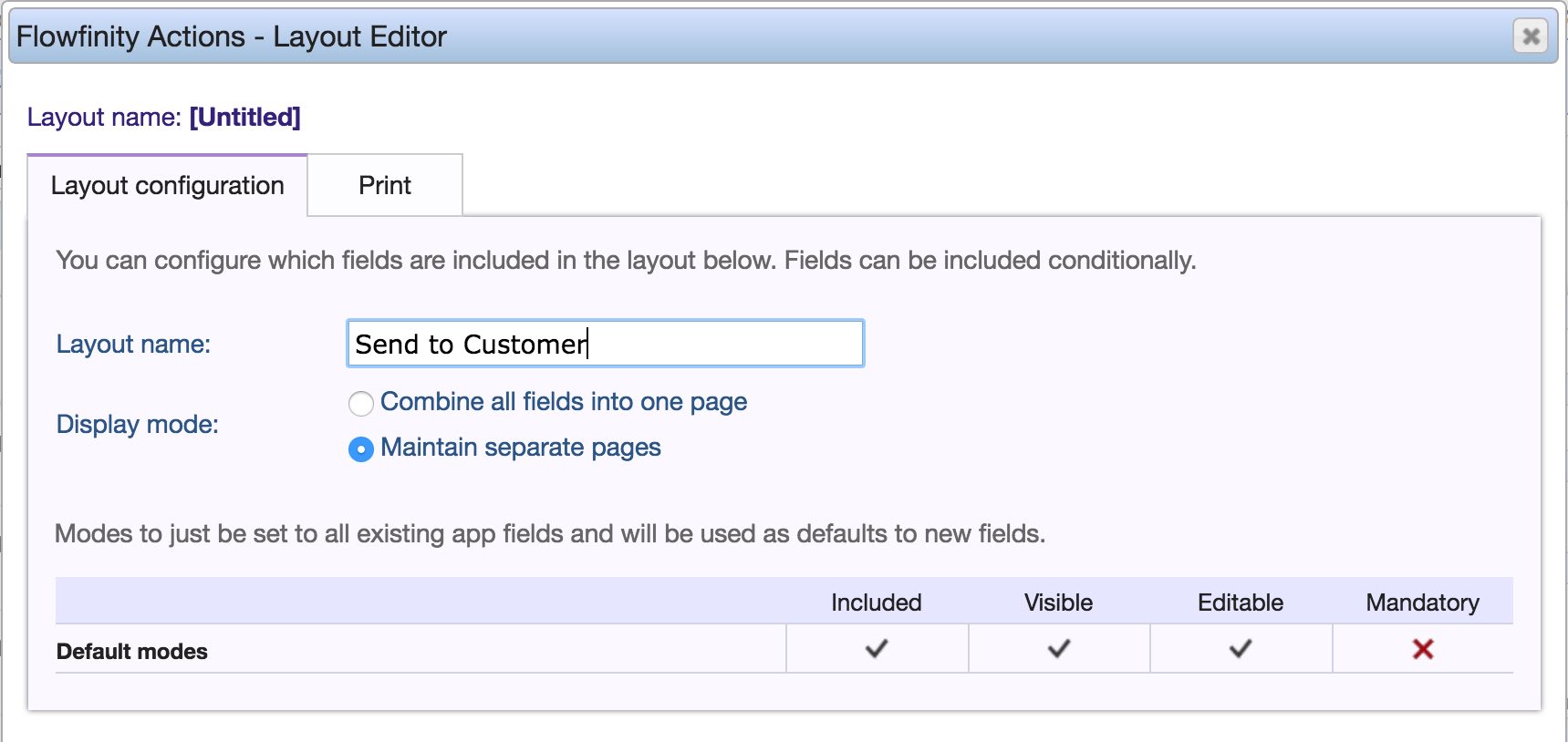
- Click on the Print tab, and specify an image, header, and footer to be visible on the PDF (if necessary). Click save.
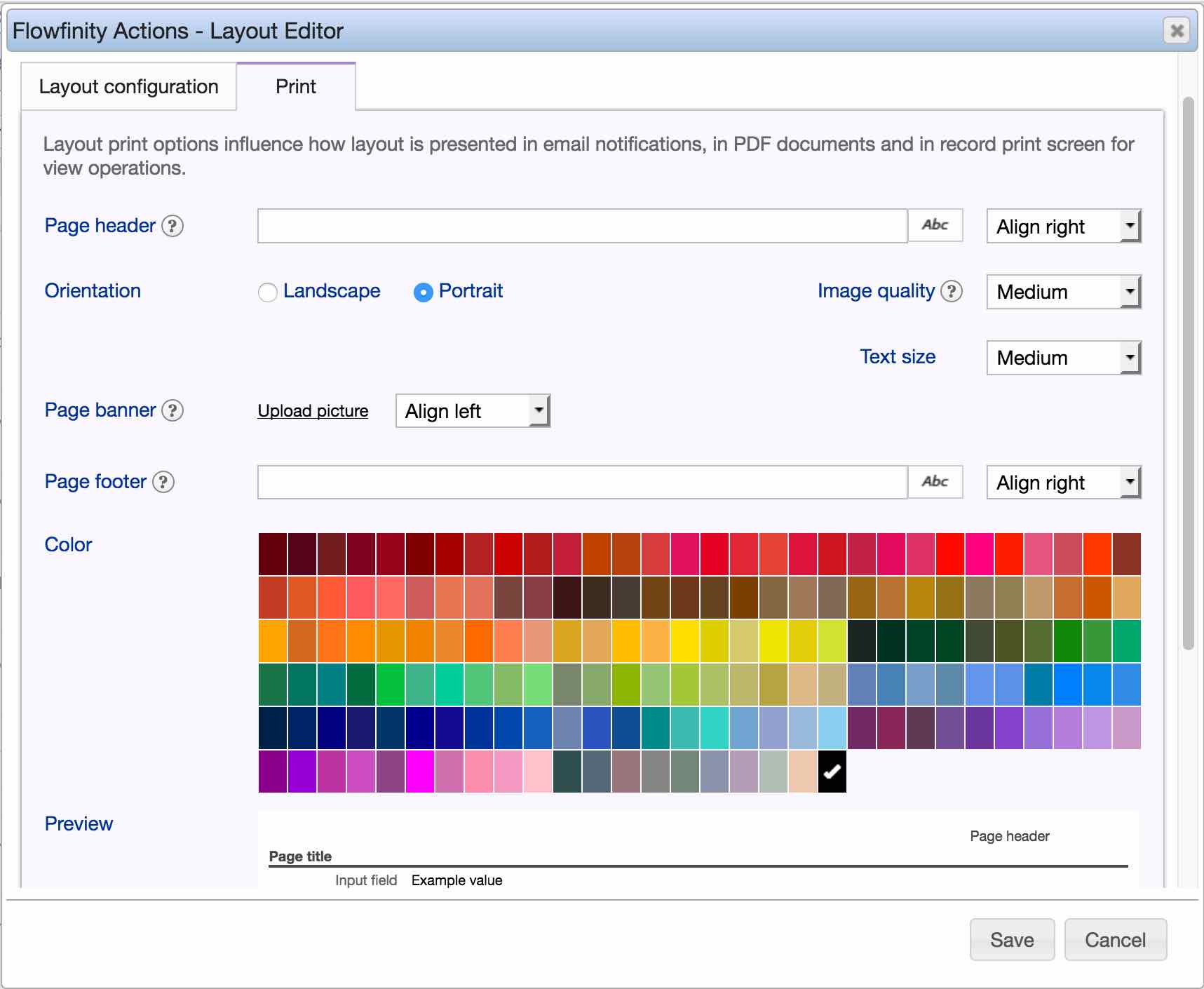
- From the Layouts menu, find the new layout you just created and from the dropdown menu, click 'Edit layout.'
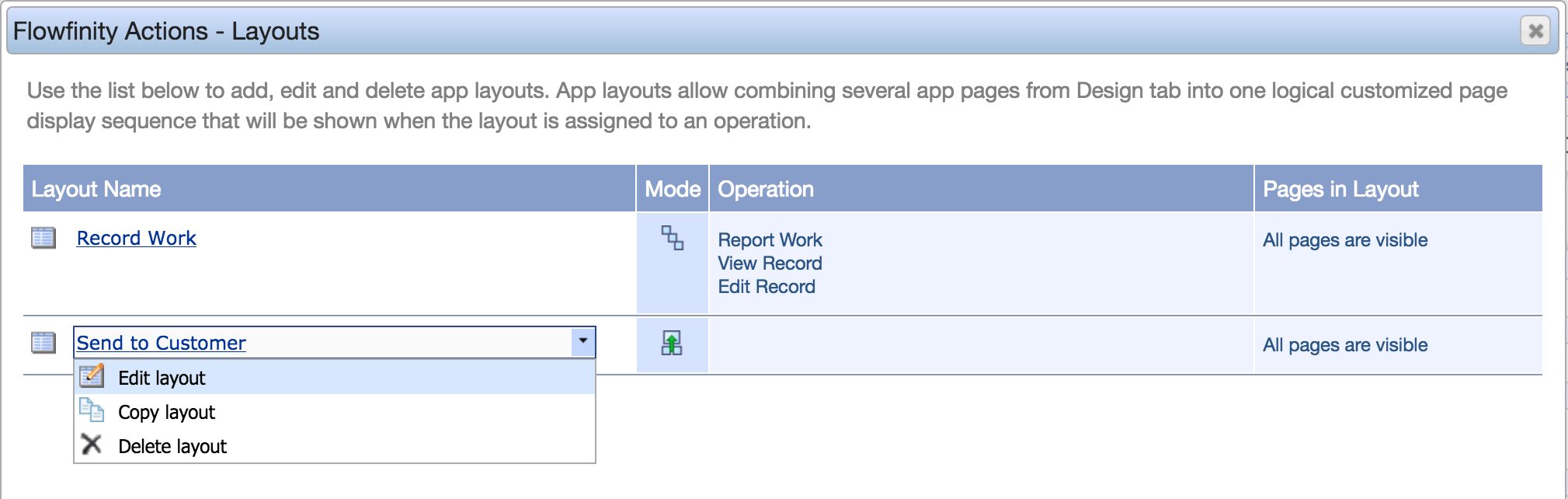
- Under the Layout configuration tab, review each field and indicate its visibility in the new layout. This will decide which fields are shown in the PDF.
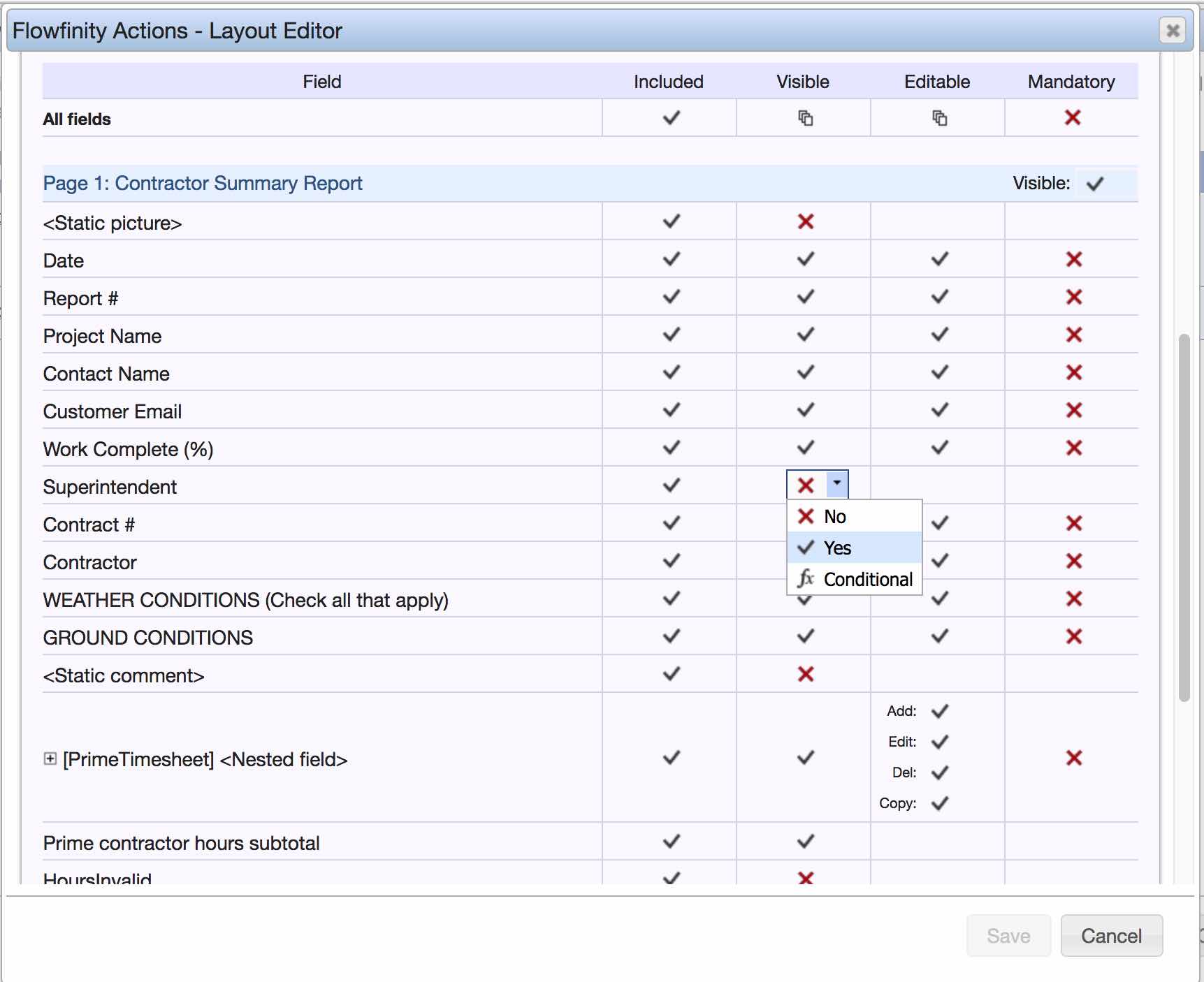
- Click save.
- In the Notifications section, click on the 'Add notification' button.

- Give it a name (e.g. Send Invoice Notification). Specify the information for the 'From', 'To', and 'General message properties' sections of the email.
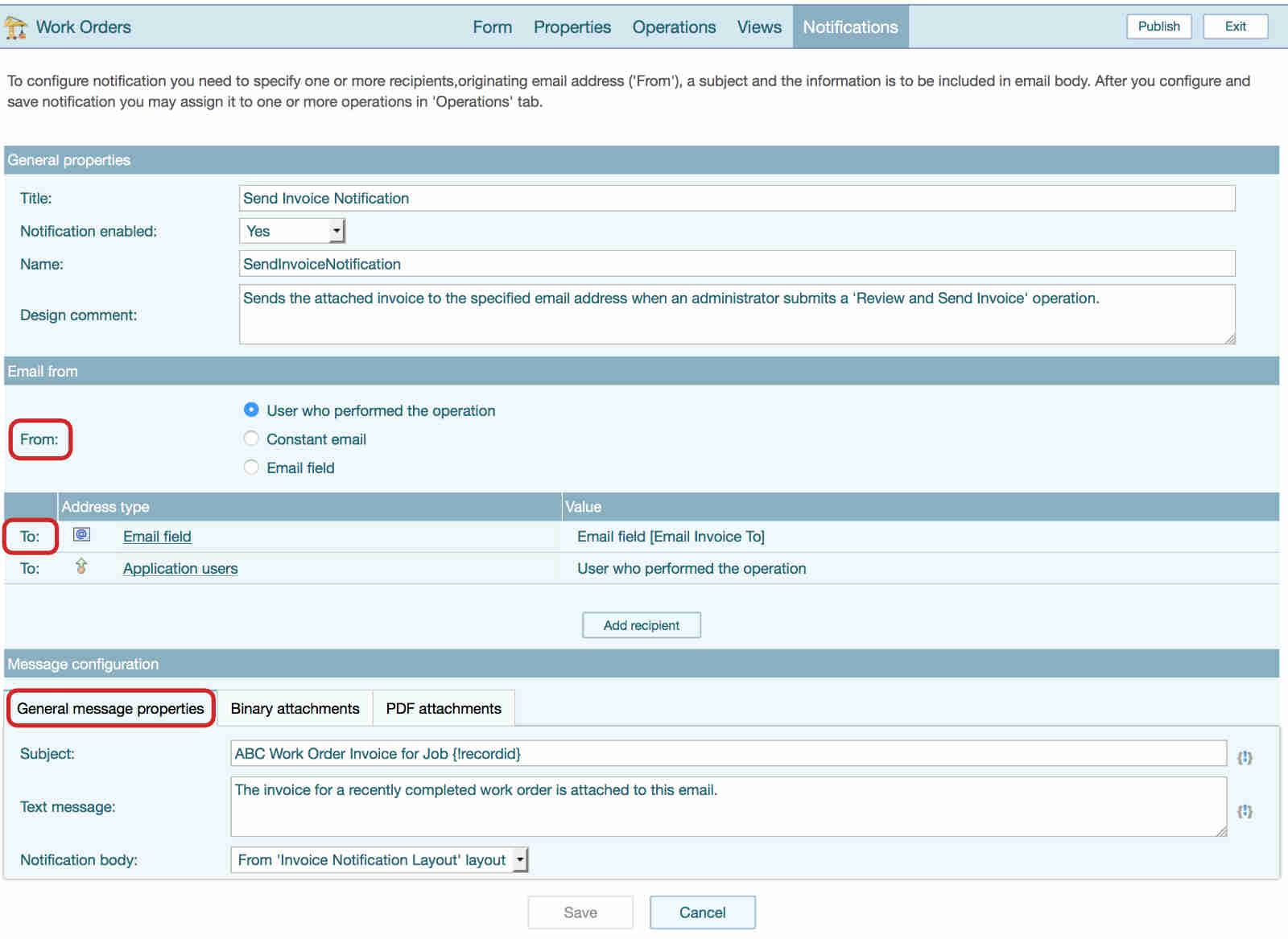
- In the message configuration section, click on the 'PDF attachments' tab.
- Select the layout you created earlier to indicate that a PDF formatted with this layout should be attached in the email notification.

- Edit the formula used to generate the PDF file name. Remember to press CTRL+Space to quickly pull up the entire list of fields.
- Select the layout you created earlier to indicate that a PDF formatted with this layout should be attached in the email notification.
- Edit the operation that is used to report the work order (eg. Report Work) to trigger the automatic email notification with a PDF attachment to be sent out.
- Visit the Operations section from the top menu and click the operation to launch the menu and select 'Edit Operation.'

- In the ‘Trigger notifications' section, check the check-box to indicate that the notification you created should be triggered when the operation (Report Work) is performed.

- Visit the Operations section from the top menu and click the operation to launch the menu and select 'Edit Operation.'
- Save the operation, and publish the application.
For more details about working with PDF documents in Flowfinity, please see the "Create PDF documents" article.
If your Flowfinity email notifications are being marked as spam, please see the "SPF DNS configuration" article.